P-touch Label Maker Instructions⁚ A Comprehensive Guide
This comprehensive guide will walk you through everything you need to know about using your Brother P-touch Label Maker, from unboxing and setup to advanced formatting options and troubleshooting common issues. Whether you’re a seasoned label enthusiast or a first-time user, this guide will empower you to create professional-looking labels with ease.
Introduction
Welcome to the world of personalized labeling with your Brother P-touch Label Maker! This versatile tool empowers you to create custom, self-adhesive labels for a wide range of applications, from organizing your home and office to labeling cables and creating personalized gifts. The P-touch Label Maker utilizes Brother’s TZe tapes, available in various colors and widths, allowing you to tailor your labels to your specific needs.
This guide serves as your comprehensive companion, providing step-by-step instructions and helpful tips to make the most of your P-touch Label Maker. From unboxing and setting up your device to exploring advanced formatting options and troubleshooting common issues, we’ll cover everything you need to know to become a labeling pro.
So, let’s dive in and discover the endless possibilities that await you with your P-touch Label Maker. Get ready to unleash your creativity and organize your world with customized labels that reflect your style and personality.
Unboxing and Setup
Getting started with your P-touch Label Maker is a breeze. Let’s unpack your new device and get it ready for action⁚
- Unbox the Label Maker⁚ Carefully remove your P-touch Label Maker from its packaging. You’ll find the main unit, a power adapter, a starter tape cassette, and a user manual.
- Install the Tape Cassette⁚ Open the tape cassette compartment on the top of the Label Maker by pressing the release button. Insert the tape cassette, ensuring the tape end feeds under the tape guide. Close the compartment securely.
- Power On⁚ You can power your Label Maker using either the AC adapter or batteries. If using the AC adapter, plug it into the Label Maker and then into a power outlet. If using batteries, open the battery compartment, insert six AAA batteries (LR03) or Ni-MH batteries (HR03), ensuring the correct polarity. Close the battery compartment;
- Familiarize Yourself with the Keyboard and LCD⁚ The P-touch Label Maker features a user-friendly keyboard and LCD display. Take a few minutes to explore the buttons and their functions. The user manual provides a detailed overview of each key.
- Create a Test Label⁚ Once your Label Maker is powered on, try creating a simple test label to familiarize yourself with the basic operation. This will help you get comfortable with entering text, selecting fonts, and printing your first label.
Congratulations! You’ve successfully unboxed and set up your P-touch Label Maker. Now, you’re ready to start creating personalized labels for all your needs.
Powering On and Off
Powering your P-touch Label Maker is as simple as flicking a switch. Here’s how to turn your device on and off, ensuring proper operation and battery life⁚
- Powering On⁚ To turn on your Label Maker, press and hold the power button located on the top of the device. The LCD screen will illuminate, indicating the Label Maker is ready for use.
- Powering Off⁚ To power off your Label Maker, simply press and hold the power button again. The LCD screen will turn off, signifying that the device is now in standby mode.
- Using the AC Adapter⁚ If you’re using the AC adapter, ensure it’s securely plugged into the Label Maker and a power outlet. The Label Maker will draw power from the adapter, providing consistent power for extended labeling sessions.
- Using Batteries⁚ If you’re using batteries, make sure they are correctly inserted with the positive (+) and negative (-) ends aligned. The Label Maker will draw power from the batteries, offering portability and convenience. Remember to replace batteries when they run low to avoid interruption during your labeling tasks.
- Energy Conservation⁚ To conserve battery life, always turn off your Label Maker when not in use; This will help to extend the battery’s lifespan and ensure you’re ready for your next labeling project.
By following these simple instructions, you’ll keep your P-touch Label Maker powered up and ready to create labels whenever you need them. Remember, proper power management ensures your Label Maker functions smoothly and efficiently.
Tape Cassette Installation
Installing the tape cassette is crucial for creating labels with your P-touch Label Maker. This step ensures that the label maker has a fresh supply of tape and is ready to print your desired labels. Here’s a step-by-step guide to installing a tape cassette⁚

- Open the Cassette Cover⁚ Locate the cassette cover on the top of the Label Maker. Press the designated area above the cover to open it. The cassette compartment will reveal itself, ready for tape insertion.
- Remove Existing Tape (If Applicable)⁚ If there’s an existing tape cassette already installed, gently pull it straight up to remove it. Make sure to remove the tape cassette before inserting a new one.
- Insert the New Cassette⁚ Take your new Brother TZe tape cassette and carefully align it with the guides inside the cassette compartment. Push the cassette downwards until it clicks into place, ensuring it is securely locked.
- Close the Cassette Cover⁚ Once the cassette is securely installed, close the cassette cover by pressing it down gently. The cover should snap shut, indicating the tape is ready for use.
- Feed the Tape⁚ After closing the cover, make sure the end of the tape feeds under the tape guide. Pull the tape straight up to ensure it’s properly aligned and ready for printing.
- Important Considerations⁚ Always use genuine Brother TZe tapes with your Label Maker. Never attempt to cut the tape while printing or feeding, as this can damage the tape cassette and the print head. Always replace the tape cassette when it’s empty or when you need a different tape type or color.
By following these simple instructions, you’ll ensure your P-touch Label Maker is ready to create labels with the correct tape. Remember, proper tape installation is essential for smooth operation and high-quality label printing.
Basic Labeling Operations
Now that you’ve successfully installed your tape cassette, it’s time to dive into the fundamental operations of your P-touch Label Maker. This section will guide you through the core steps of creating basic labels, ensuring you can easily print labels for everyday needs.
- Power On⁚ Turn on your P-touch Label Maker by pressing the power button. The LCD screen will illuminate, indicating the device is ready for use.
- Enter Text⁚ Use the keyboard to type the text you want to print on your label. You can choose from various fonts, styles, and sizes to personalize your labels.
- Format Options⁚ Explore the available formatting options, including font styles, sizes, bold, italic, and underline. You can also incorporate symbols and special characters to enhance your label design.
- Preview⁚ Before printing, review your label design on the LCD screen. This allows you to make any necessary adjustments to the text, formatting, and layout.
- Print⁚ Once you are satisfied with your label design, press the print button to start printing. The P-touch Label Maker will automatically cut the label to the desired length.
- Repeat for Multiple Labels⁚ If you need to print multiple labels with the same design, use the repeat printing function. This feature allows you to print several labels consecutively without re-entering the text or formatting options.
These basic labeling operations are the foundation of using your P-touch Label Maker. As you gain familiarity with the device, you can explore more advanced features like templates, saving labels, and customizing label designs to meet your specific needs. Remember, practice and experimentation will help you master the art of creating professional-looking labels with ease.
Using Templates and Saving Labels
Beyond basic labeling, your P-touch Label Maker offers a suite of tools to streamline your label creation process. Templates provide pre-designed layouts for common labeling tasks, while the label saving function lets you store your frequently used designs for quick access.
- Explore Templates⁚ Your P-touch Label Maker likely features a library of pre-designed templates for various applications. These templates can include label formats for addresses, file folders, name tags, and more. Select the template that best suits your needs and customize it with your specific information.
- Customize Templates⁚ Templates are not set in stone. You can personalize them by adjusting the text, fonts, sizes, and other formatting options to create unique labels that meet your specific requirements.
- Save Labels⁚ Once you’ve created a label design you frequently use, save it for future use. This saves you time and effort by allowing you to recall the design directly without having to recreate it from scratch.
- Manage Saved Labels⁚ The P-touch Label Maker typically allows you to manage your saved labels. You can rename them, delete them, or rearrange their order for easy access.
- Utilize Saved Labels⁚ When you need to print a label that you’ve previously saved, simply navigate to the saved labels section and select the desired design. Your P-touch Label Maker will then load the design for you to print or further customize.
By utilizing templates and saving your favorite label designs, you can elevate your label creation efficiency. These features streamline your workflow, allowing you to create labels faster and more efficiently. Embrace these tools to simplify your labeling tasks and unlock the full potential of your P-touch Label Maker.
Formatting Options
Beyond basic text entry, your P-touch Label Maker offers a range of formatting options to enhance your labels and make them visually appealing. These options allow you to tailor the appearance of your labels to suit your specific needs and preferences.
- Font Selection⁚ Many P-touch Label Makers come with a variety of built-in fonts, allowing you to choose from different styles, such as serif, sans-serif, or cursive. This lets you select the font that best complements your label content and design.
- Font Size⁚ Adjust the size of your text to suit the label’s dimensions and the amount of information you need to display. Larger font sizes are effective for headings and important information, while smaller sizes are ideal for detailed notes or labels with limited space.
- Bold, Italic, and Underline⁚ These basic formatting options can emphasize text, add visual interest, and improve readability. Use bold for headings, italics for emphasis, and underlining for specific details.
- Alignment⁚ Align text to the left, center, or right for aesthetic balance and better readability. Left alignment is typically used for paragraphs, while center alignment is effective for titles and headings.
- Character Spacing⁚ Adjust the spacing between characters to fine-tune the visual appeal of your labels. Increased spacing can improve readability, while decreased spacing can create a more compact appearance.
- Line Spacing⁚ Control the spacing between lines of text for better visual flow and readability. Increased line spacing can make text easier to read, while decreased spacing can save space on the label.
- Rotation⁚ Rotate text horizontally or vertically to fit the label’s layout and create unique visual effects. Rotating text can be useful for creating labels with a vertical orientation or for fitting longer text within a constrained space.
Experiment with these formatting options to create labels that are visually appealing, informative, and tailored to your specific needs. By mastering these formatting tools, you can unlock the full creative potential of your P-touch Label Maker and create labels that stand out.
Troubleshooting Common Issues
While P-touch Label Makers are generally reliable, you may occasionally encounter issues. Here are some common problems and solutions to help you get back on track⁚
- Label Not Feeding or Jamming⁚ Ensure the tape cassette is correctly inserted and the tape is feeding smoothly. Check for any obstructions in the tape path, such as debris or crumpled tape. If the problem persists, try a new tape cassette.
- Cutter Not Cutting Cleanly⁚ Over time, the cutter blade may become blunt. Replace the cutter unit for a clean cut. You can usually find replacement cutter units from Brother or authorized retailers.
- Labels Not Printing⁚ Verify that the power is turned on and the label maker is properly connected to a power source. Ensure the tape cassette is correctly installed and the tape is feeding. Check the battery level if using batteries. If the problem persists, try a new tape cassette.
- Text Displaying Incorrectly⁚ Ensure the correct font and character settings are selected. Check for typos or formatting errors in the text you’re trying to print. If the problem persists, try restarting the label maker.
- Label Maker Not Recognizing Tape Cassette⁚ Ensure the tape cassette is compatible with your label maker model. Try cleaning the tape cassette contacts with a soft cloth. If the problem persists, try a new tape cassette.
- LCD Display Problems⁚ Check the LCD display contrast settings. Try cleaning the display screen with a soft cloth. If the problem persists, contact Brother customer support for assistance.
If you’re unable to resolve the issue after trying these troubleshooting steps, contact Brother customer support for further assistance. They can provide more specific guidance based on your label maker model and the nature of the problem.

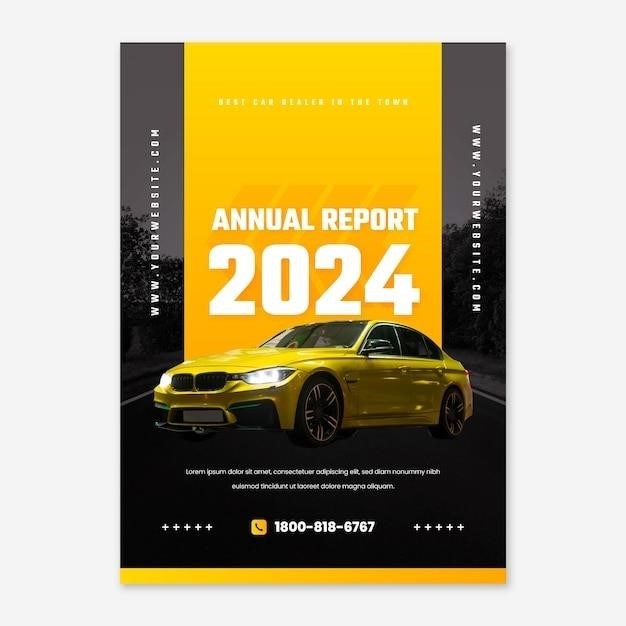
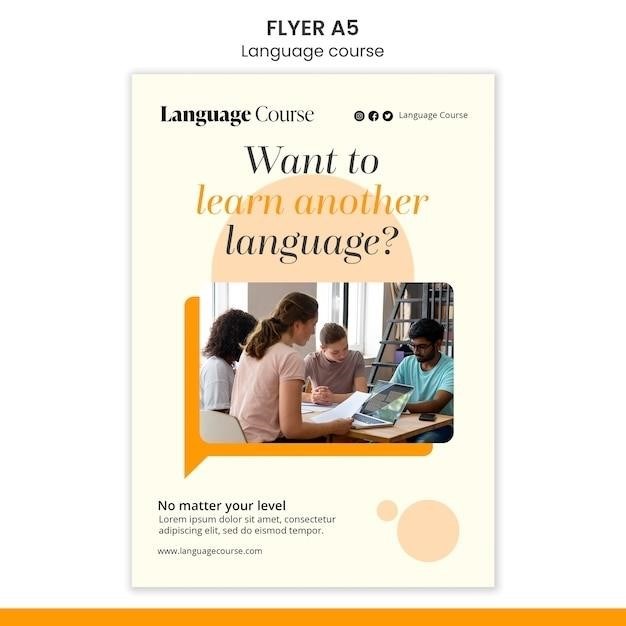
Leave a Reply
You must be logged in to post a comment.